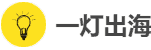cPanel 是国外最知名的主机控制面板。
它可以一站式管理 WordPress 网站,包括安装 WordPress,SSL 安全证书,企业邮箱,并且界面简单,易于使用。
在本文中,我将介绍如何在 cPanel 一键安装 WordPress 网站,请按照以下步骤操作。
1. 登录 cPanel
登陆 cPanel,需要先购买支持 cPanel 控制面板的主机服务器,其中最好的是 ChemiCloud,进入 ChemiCloud 后台 > 点击 cPanel 图标。
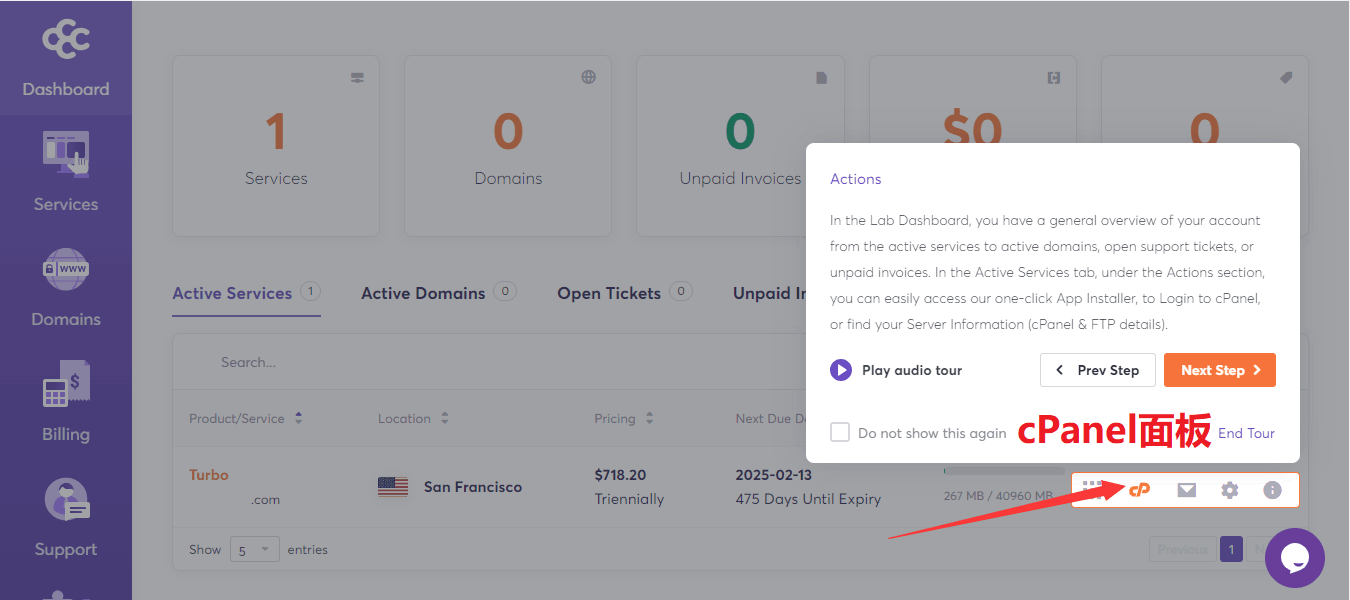
登陆后,如果你看不懂英文界面,点击右上角的菜单图标,可以把语言更改成中文。
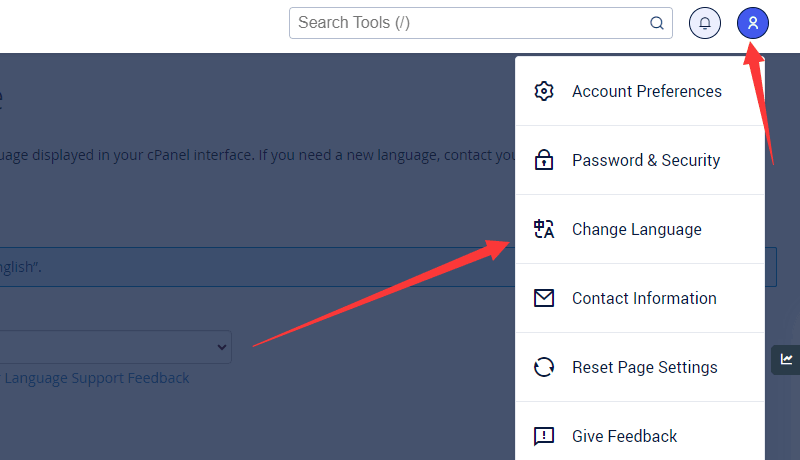
2. 使用 WP Toolkit
在 cPanel 最新版本中,用户可以通过 WP Toolkit 工具一键安装 WordPress。
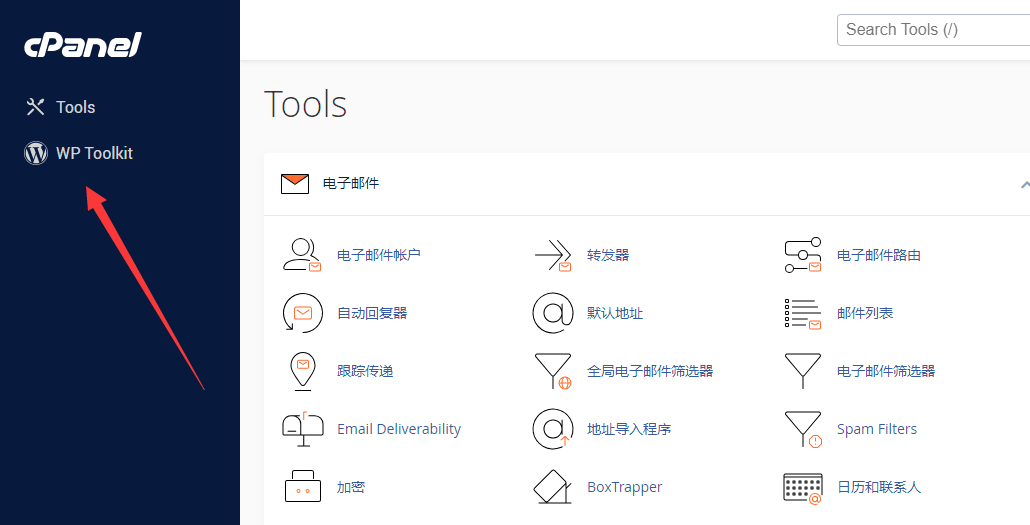
首先,点击 WP Toolkit 界面中的安装,新建一个 WordPress 网站。
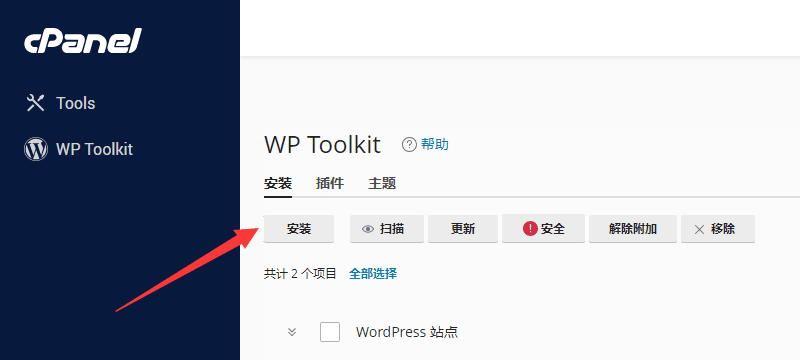
然后,在弹出的表单中,设置 WordPress 安装选项。确认无误后,点击最下方的安装按钮。
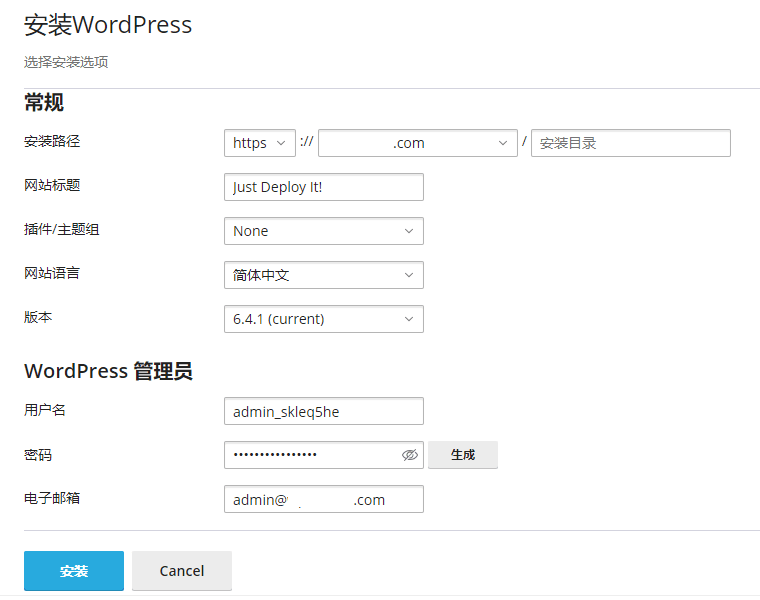
- 安装路径 – 选择你的域名 + https
- 安装目录 – 留空不填
- 网站标题 – 保持默认,后续可以随时改
- 插件/主题组 – 我选的是 None,因为推荐的主题插件有些不好用
- 网站语言 – 中文
- 版本 – 保持默认
- 用户名 – 自行设置,也可以用默认的
- 密码 – 自行设置,也可以用生成的
- 电子邮箱 – 自行设置,也可以用默认的
- 数据库 – 保持默认,不要改动
- 自动更新设置 – 保持默认,不要改动
3. 安装 WordPress 成功
完成上述步骤,WordPress 自动开始安装。
安装成功后的界面如下,你可以在这打开你的网站,登陆 WordPress 网站后台,也可以在这克隆网站,备份还原网站数据,安装 WordPress 主题插件,甚至让网站进入维护模式。
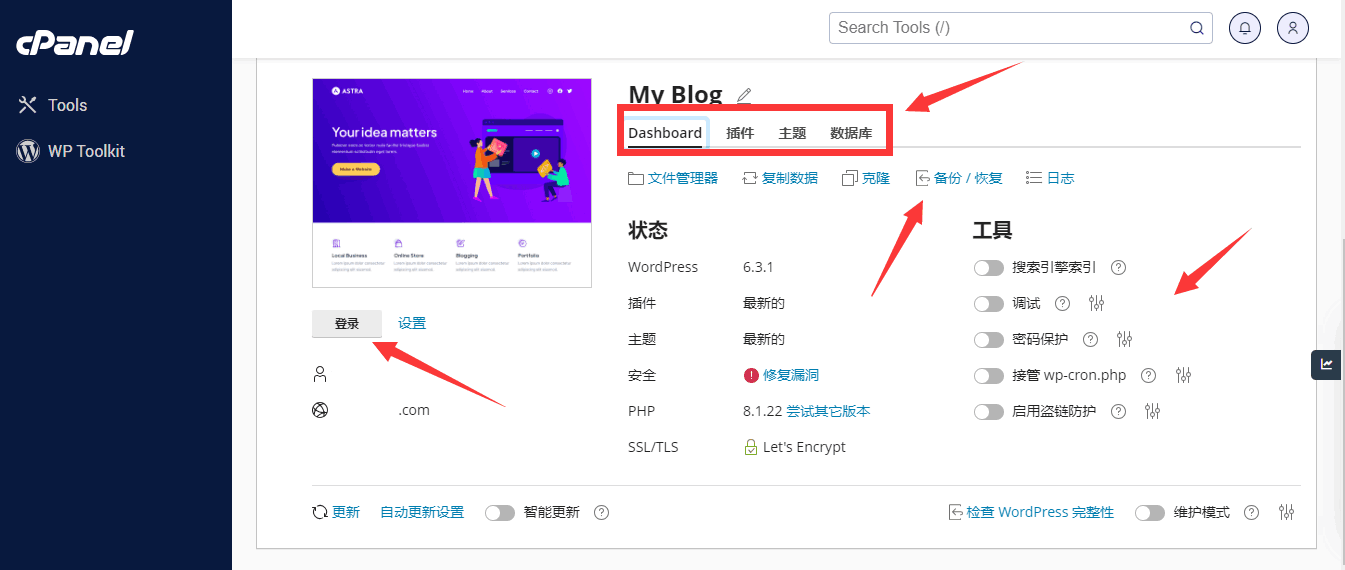
再之后,就可以 WordPress 建站了,请阅读WordPress WooCommerce搭建独立站教程。