
wordpress安装完,接下来就是开始使用wordpress,一灯之前已经介绍了新手错误,入门基础,WP术语词汇和FTP的使用,我想是时候介绍下wordpress的后台控制面板了。
如果想要熟练使用wordprewss建设外贸网站,首先要知道wordpress后台控制面板怎么使用。
对于很多刚接触WP的外贸菜鸟而言,后台控制面板或许有些难度,但不要紧,跟着一灯的教程操作就行,你会发现真的很容易。
wordpress后台控制面板总览
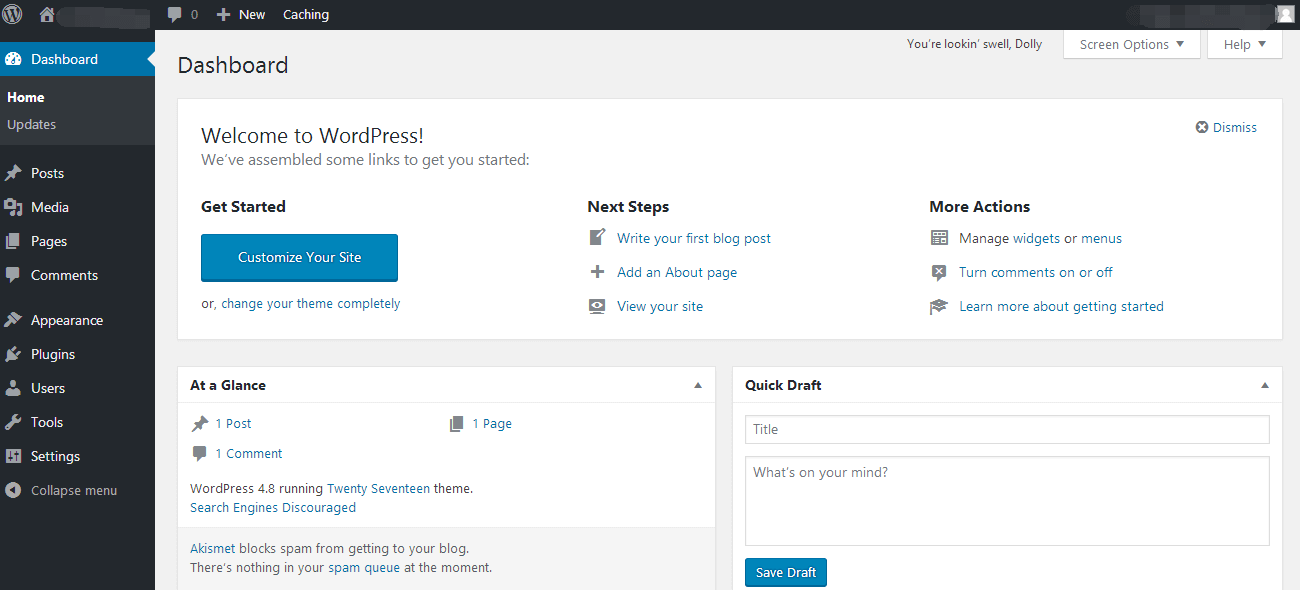
wordpress后台也叫仪表盘,英文是Dashboard。当你首次登陆你的外贸网站时,你就会看到上图,它是你登陆后看到的第一个界面。
第一次接触wordpress后台的朋友你只需要知道:后台界面里,左边深色的区域是菜单栏,右边浅色的区域是菜单栏各项对应的界面。
P.S. 你看到的上图是wordpress默认主题的界面,如果是付费主题,会在左边菜单栏再多一些选项。
怎么登陆wordpress后台?我之前已经介绍过,在这里我再重复下,一共有两种方法。
你可以在你的域名后添加/wp-admin或者/wp-login.php来登陆wordpress后台。以一灯的外贸博客为例,如下所示。
- www.1deng.me/wp-admin
- www.1deng.me/wp-login.php
如果你觉得英文看的太累,可以点击左边的菜单Settings ⇒ General,然后在右边的界面找到Site Language,把语言切换成中文即可,具体如下图所示。
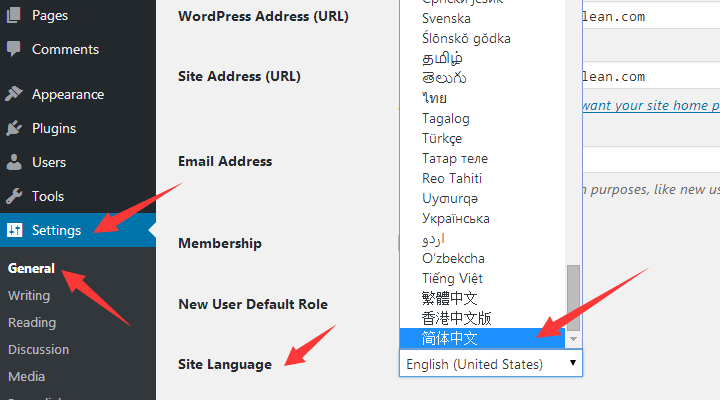
如果你不知道每个页面的意思,这里告诉大家一个秘密,其实wordpress后台每个页面都有详细的操作说明,点开右上角的“Help”按钮,里面是关于本页面功能的操作指南。
如果英文看的吃力,把语言切换到中文就行。很多新手根本不知道点开看说明,反而喜欢到处问,某个功能怎么用,真的狠让人无语......
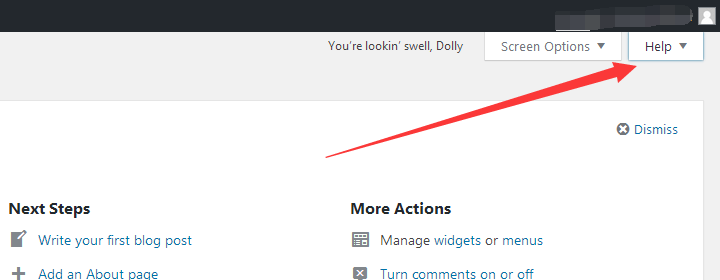
眼睛尖的朋友会问,“Help”旁边的“Screen Options”按钮是什么?
它的中文名叫显示选项,几乎每一个页面都会有,顾名思义,就是控制这个页面可以显示什么,里面的选项可以打钩或不打钩,不打钩的话就会隐藏这些选项的显示。
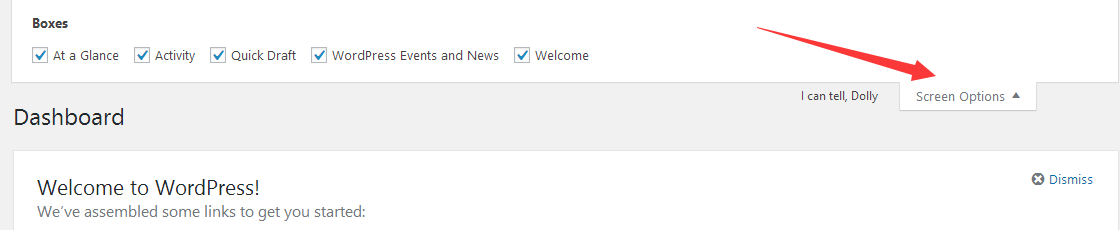
接下来我会顺着菜单栏逐一介绍后台控制面板(多图)
1,Updates(更新)
点击左边菜单里Updates后,右边界面如下图所示,这里是WP主程序,主题,插件更新版本的地方,需要更新时会自动提示,只要点击一下鼠标,就能完成所有操作。
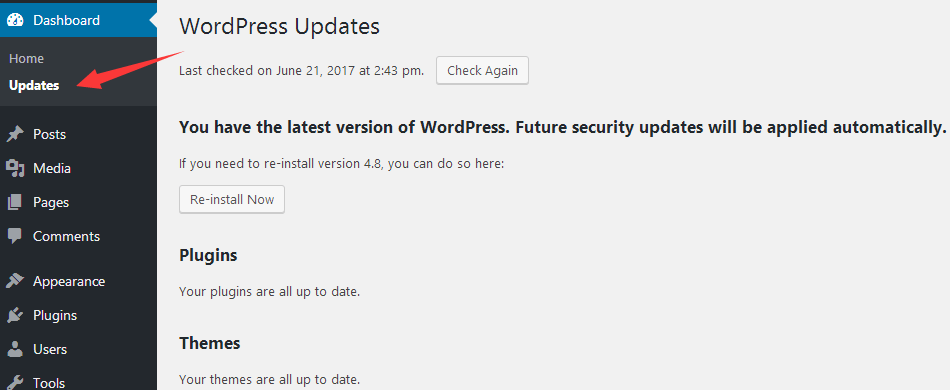
2,Posts(文章)
文章是管理你发布文章的地方,你可以在这里添加新文章,添加文章分类和标签。
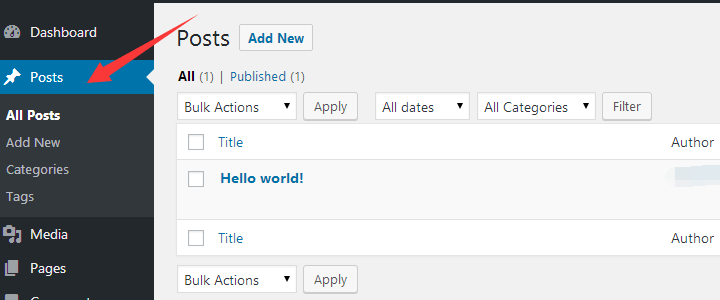
3,Media(多媒体)
多媒体是你上传图片和文档的地方,点击Add New后就能从你的电脑把图片或文档添加到多媒体库,其实就是保存到你的主机空间里,在你文章或页面需要图片的时候就能从多媒体里调取,然后显示在你的网站上。
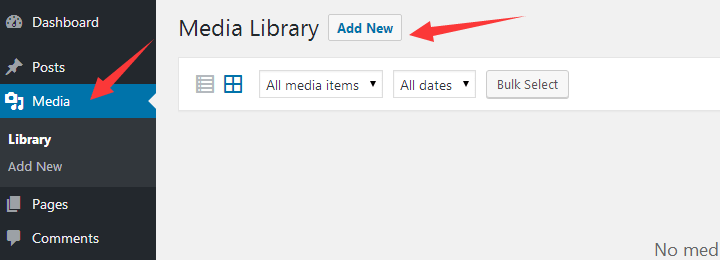
4,Pages(页面)
网站都是由页面组成的,比如Home(首页),Products(产品页面),About us(公司介绍页面),Contact us(联系方式页面),Blog(文章页面)等等。这些页面是怎么做的?
一灯今后会结合一些WP主题来说,会系统讲解怎么完成一个外贸网站,为了节省大家的时间,免费主题我就不介绍了。
一灯会直接从付费主题开始,比如很受欢迎的Avada主题或者Enfold主题,一灯会针对它们来写专门的教程,请大家关注。
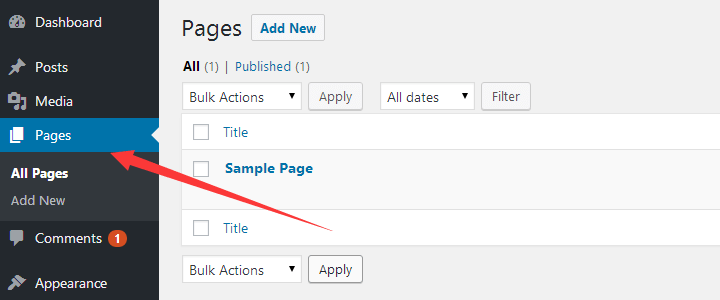
在这我先举个栗子,说说Blog(文章页面)好了,你可能经常会看到国外同行的网站有Blog这个页面,里面都是一些文章。
这个页面是怎么做的,其实就是在第2项Posts(文章)里添加新文章,然后在Pages(页面)新建一个页面,命名为Blog。
进入你新建的这个页面,在页面编辑里调取全部文章就行,页面编辑其实不难,因为现在的wordpress主题都会有智能模块系统,调用模块就行。
5,Comments(评论)
你可以在这里管理访客给你的留言,这些评论来自你的页面或者文章,WP默认是所有给你的评论都需要经过人工审核,你批准后才会显示在网站上。
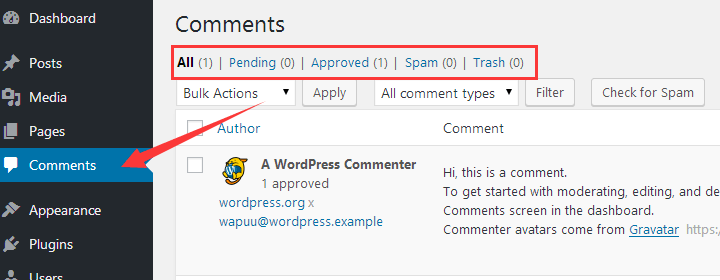
6,Appearance(外观)—— Themes(主题)
这里是管理你WP主题的地方,安装主题就从这里安装,也可以使用FTP安装主题。WP默认安装的主题有3个,你看看就行,自建外贸网站用的不是它们,要用Avada,Enfold之类的付费主题。
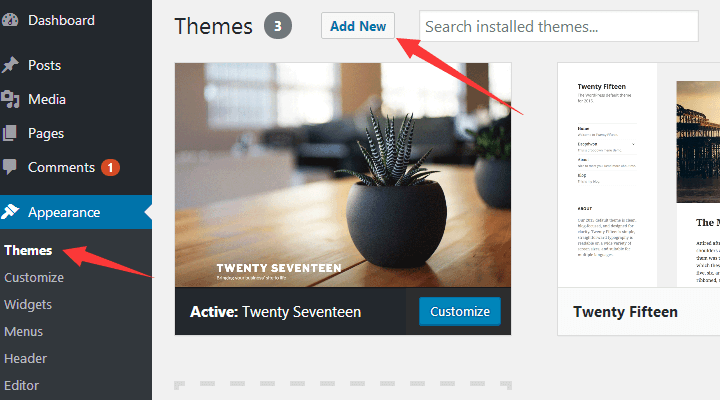
7,Appearance(外观)—— Customize(自定义)
自定义是指前端管理,你可以修改logo,颜色,网站标语,菜单等等,每个主题显示的选项都不一样,以WP安装后默认的Twenty Seventeen为例。
下图就是点击Customize(自定义)后显示的样子。左边是一些菜单选项,右边是你修改这些菜单选项后显示的页面,修改完记得要保存啊。
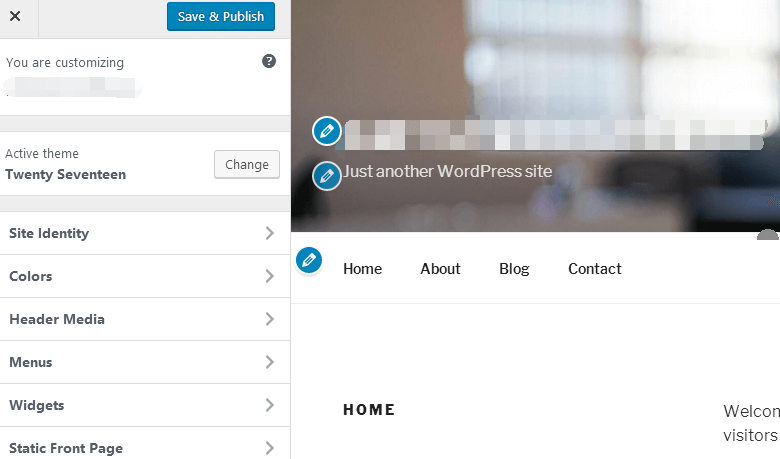
8,Appearance(外观)—— Widgets(小工具)
你可能经常会看到一些外贸网站的Blog页面的侧边栏或者整个网站底部有一些文字介绍和按钮,其实都是调用小工具完成的。
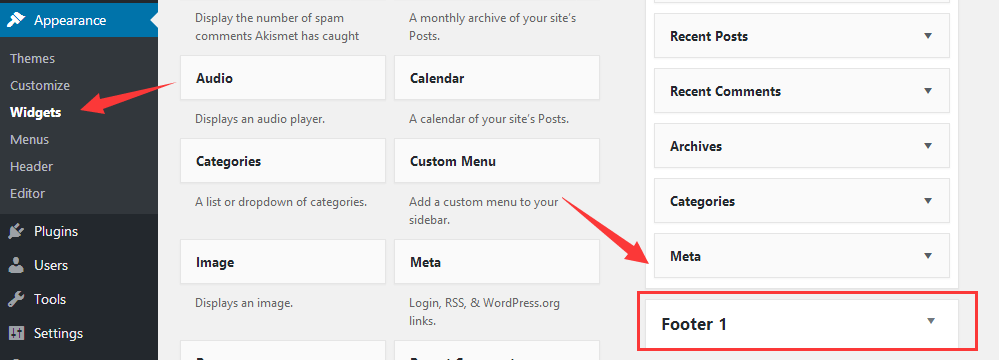
9,Appearance(外观)—— Menus(菜单)
网站菜单导航就是从这里设置,具体操作就是选取页面,添加到新建的菜单中,你可以更改这个页面在菜单中显示的名字。
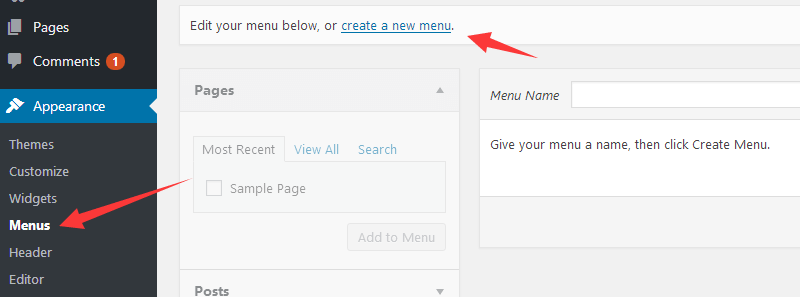
10,Appearance(外观)—— Header(顶部)
这个选项是控制网站顶部,点击后你会看到第6项Customize(自定义)显示的图片。如果你使用别的主题,比如Avada,Header就不在Appearance里设置
11,Appearance(外观)——Editor(编辑)
这里是编辑主题代码的地方,新人基本可以忽略这个选项了,不要进去做修改,要不会造成主题显示错误。
12,Plugins(插件)
如果你的主题和WP程序本身不能提供给你想要的功能,那么安装一个插件即可,WP插件多如牛毛。
有的可以增加一个小功能,比如联系表单功能(Contact Form 7),有的可以优化你的网站速度(W3 Total Cache),有的可以帮你SEO(Yoast SEO),总之很多功能都能靠安装插件完成。
WP最牛的地方就是有N多的插件和主题,不会代码想实现一个功能根本不用去求人,安装一个插件即可。一灯今后会陆续介绍一些主流常用插件的使用方法。
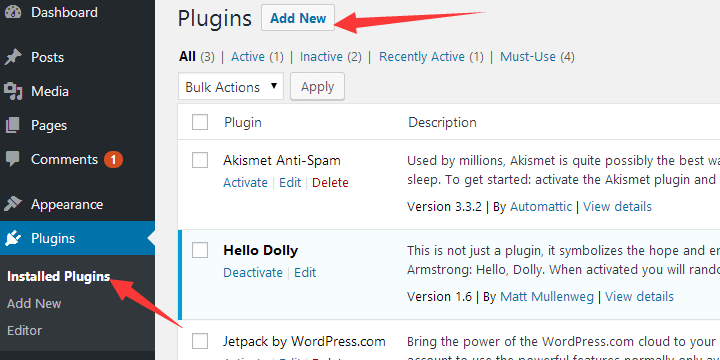
13,Users(用户)
这里的用户分为订阅者,编辑,管理员等等,只有管理员的用户权限是最大的,可以管理其它用户,比如你忙不过来网站,可以新建一个用户,设置为编辑,把账号密码给你的朋友,让他帮你打理网站。
而你的管理员账户可以管理他,如果你不喜欢你的管理员账户用户名,可以新建一个用户名作为管理员,然后替换之前的ID。
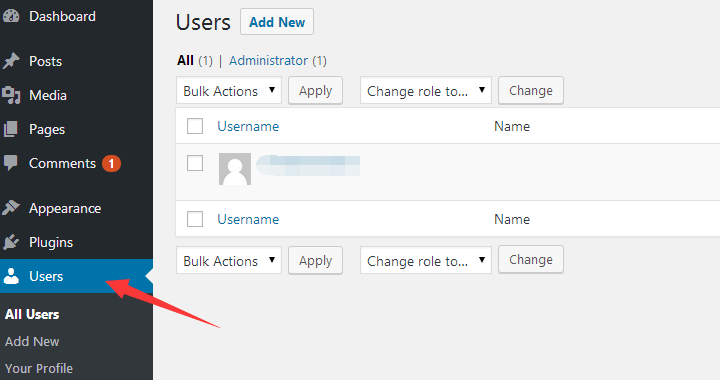
14,Tools(工具)
工具这个菜单你几乎用不到,不做过多介绍。
15,Settings(设置)——General(常规)
常规选项可以设置你的网站标语,语言,站点信息,联系邮箱地址等等。
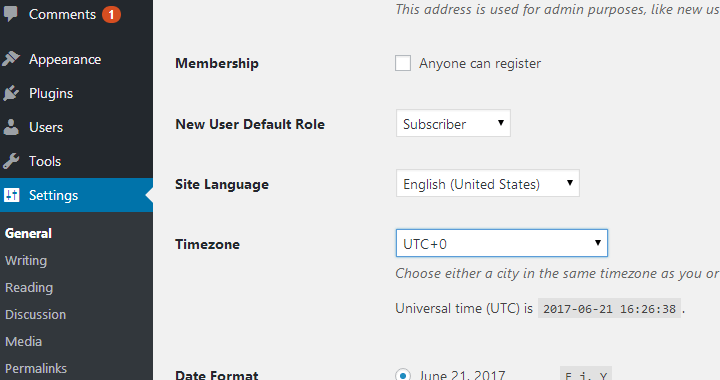
16,Settings(设置)——Writing(撰写)
Writing这里你几乎用不到,至于介绍,你可以点“Help”看下是什么回事。
17,Settings(设置)——Reading(阅读)
这可能是你用的比较多的地方,你可以在这设置首页显示哪个页面,是否让搜索引擎收录你的网站。
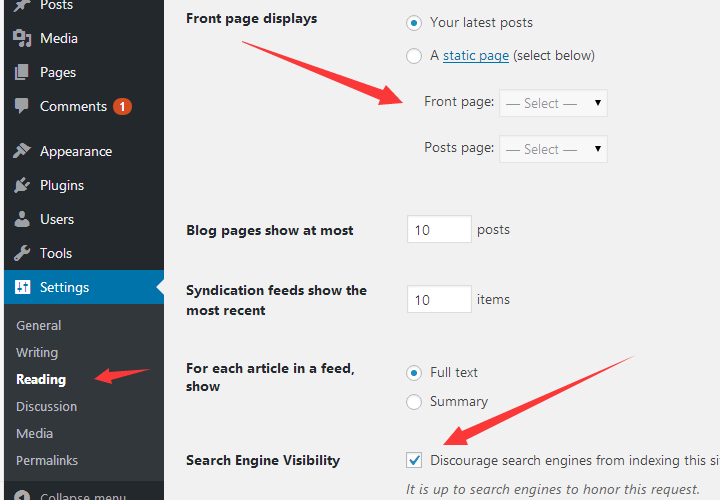
18,Settings(设置)——Discussion(讨论)
讨论版块是管理访客评论的地方。
19,Settings(设置)——Media(多媒体)
你可以在这里设置你的媒体文件,如图片的尺寸,一般默认就行,无需再设置。
20,Settings(设置)——permalink(固定链接)
固定链接(Permalink)和你外贸网站今后的SEO有关系,你可以在安装完wordpress后就设置好它。
它指的是你页面,分类,文章的永久性url。举个栗子,https://www.1deng.me/resources.html就是关于这个页面的固定链接。
最好的固定链接格式请选择Custom Structure,添加 /%postname%后保存。
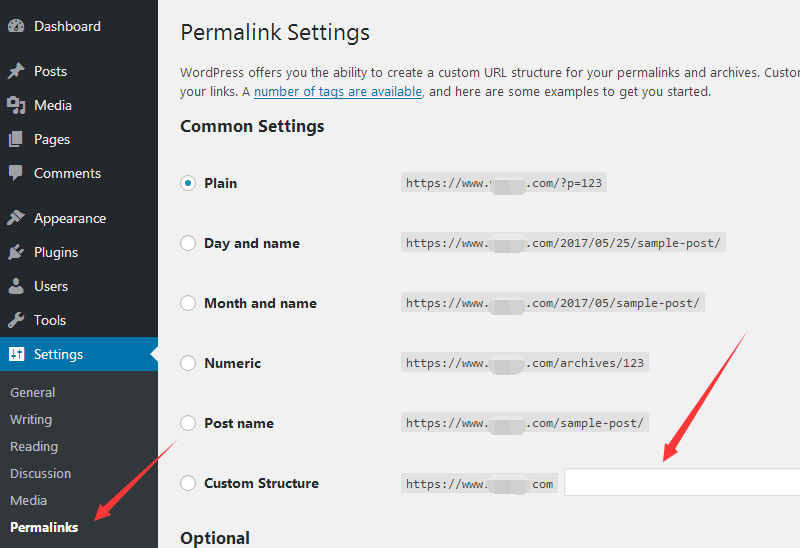
总结
wordpress后台控制面板的各项功能就介绍完了,看完后你一定对wordpress的后台有了深入的了解,当然这只是WP默认的后台样子。
如果你安装了新的主题文件,比如Avada,在左边深色的菜单栏里会多一些选项,打开页面编辑时会出现智能模块化设置,编辑页面调用模块即可,让建站变得非常简单,这是付费主题的强大之处。
今天一灯介绍了WP的后台,是在给各位菜鸟新手打基础,这样后面发布Avada付费主题教程和其它文章时,你才会更快的上手。
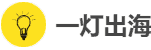
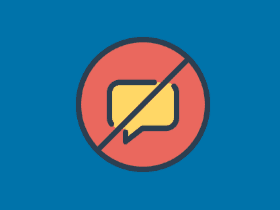
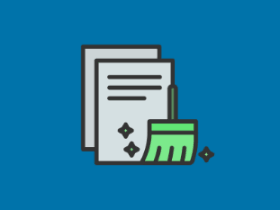
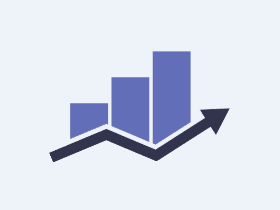
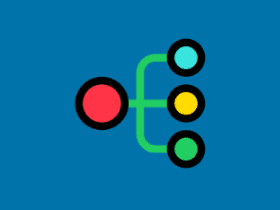
一灯大师,我改为WWW后就再也打不开网站,后台我点击activefree 旁边的manage后,想按照你的方法试一试,但是后台怎么也打不开,非常慢,您说怎么办?
加我好友,我帮你看下,微信QQ:3078306692
请问WP有没有存储上传文件的功能?实在找不到-。- 就是我想设置个button,点击可以下载个pdf能否实现呢?
媒体Media里面上传
啊哈哈哈,一根筋的我,还为此发愁两天,谢谢啦~